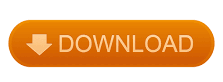
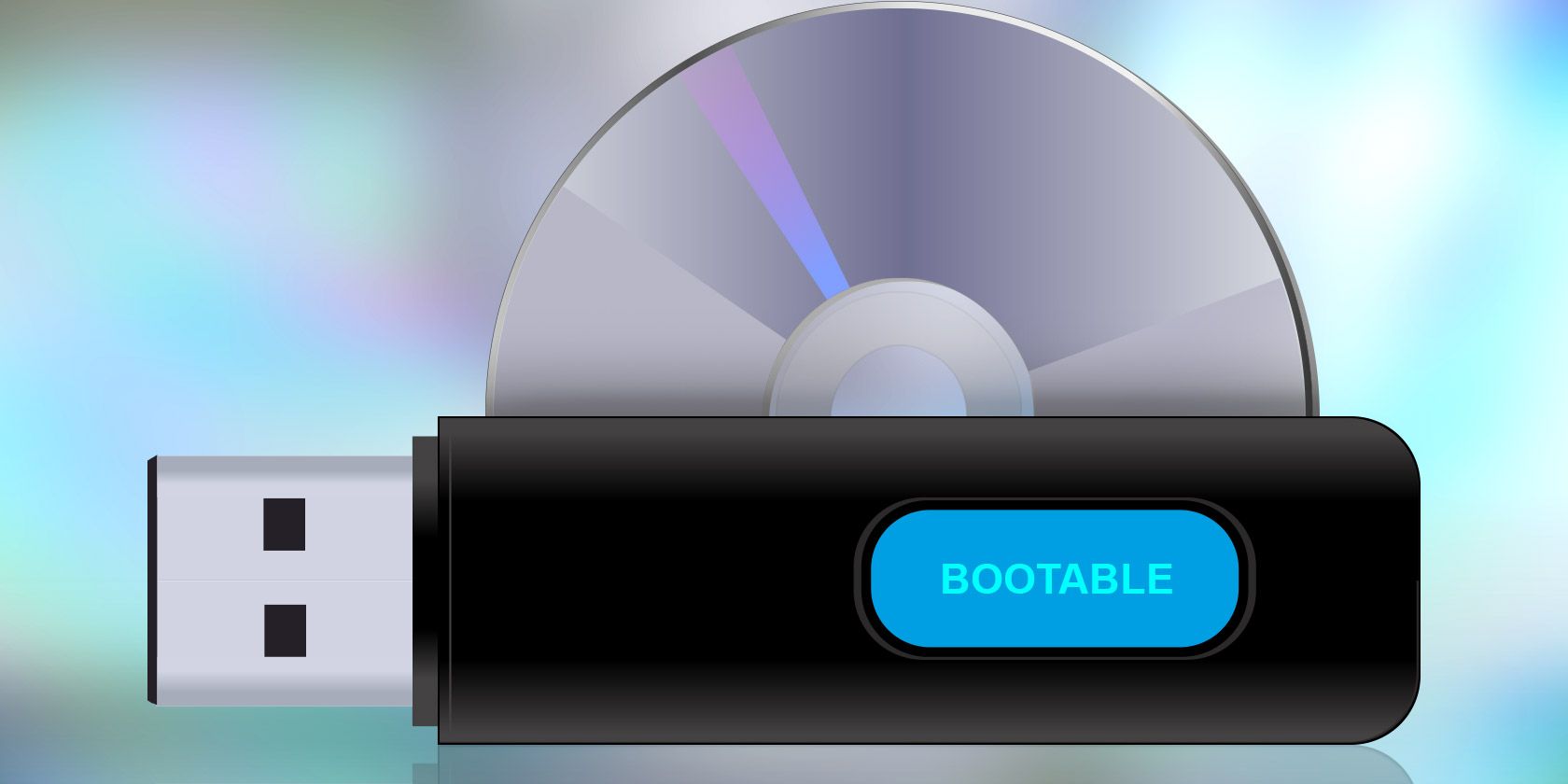
- #Iso to usb burner how to#
- #Iso to usb burner install#
- #Iso to usb burner full#
- #Iso to usb burner password#
- #Iso to usb burner iso#
Or, you could use gparted for partitioning and formatting.
#Iso to usb burner iso#
This last step is necessary, particularly the -n SOME_NAME, or the USB stick will mount with the iso name.Īnd done. (primary, number 1, default size to use the entire device) Often people complain that Windows fails to do it.
#Iso to usb burner how to#
Optional steps How to recover the USB stick for "normal" use againĪfter system installation, you may want to reuse the stick as you would normally to write things on it. Your dd version does not support the status=progress option and therefore you have to remove it (and you will miss the writing progress indicator). # dd if=/path/to/downloaded.iso of=/dev/sd bs=4M status=progress & sync Replace /dev/sd with your block device of your USB stick from the previous step:
#Iso to usb burner full#
Point 'dd' to the full path such as '/home/user/Downloads/openSUSE-*.iso'. In this case, your disk is sdb so you need to use the device /dev/sdb.įinally, once you've found your block device, write the image to it. The output can vary depending on the content of the stick. $ diff -ignore-space-change /tmp/withoutusb.txt /tmp/withusb.txt To find the block device of your USB stick, make sure you have NOT plugged the stick to your computer.Ģ. Verify the integrity of a downloaded imageĪfter the download has been succeeded, verify the correct download with the commands: The example uses prompts: the $ is the user prompt and # means the root prompt.ĭownload the installation image of your choice from. Scripts does not format or remove data from the device. Multiple iso images from multiple distributions can be added to the USB device with vfat partition when not using "isohybrid" option, boot menu will offer a choice of distribution to boot from. Use live-grub-stick command in place of live-fat-stick as shown in above examples if you wish to create bootable usb sticks formatted in any file systems supported by grub2, for example you can use ext3/ntfs formatted stick to create bootable USB from standard openSUSE installation iso, this allows the use of remaining space for putting other iso images or data. Run the following as root (with su -, not using sudo) in terminal to get the USB device path:
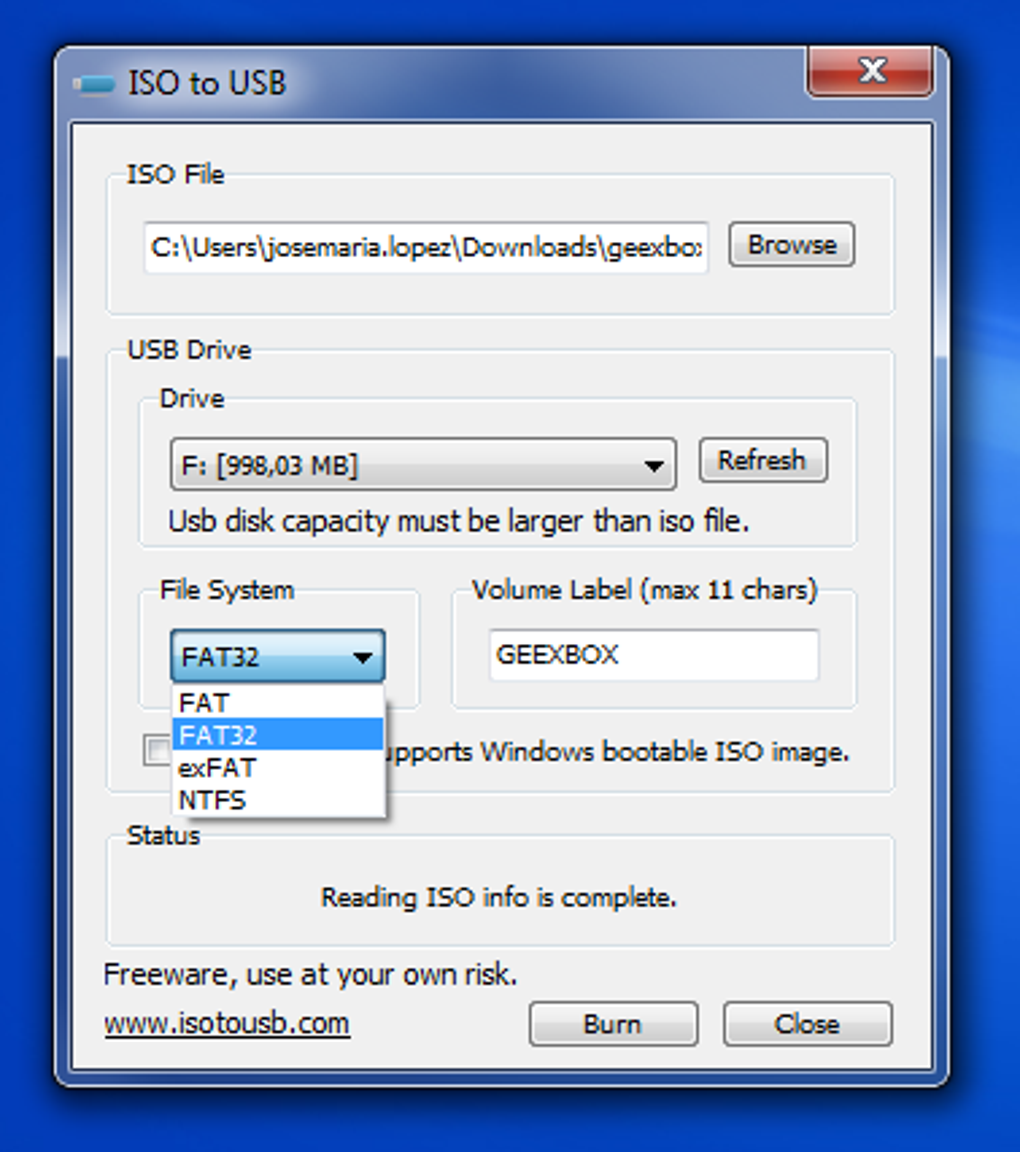
#Iso to usb burner install#
On openSUSE you can install the packages simply via yast (Leap 15.1) or via 1-click from here live-fat-stick, live-grub-stick and live-usb-gui, if you are running any other distribution, get the scripts from here and make it executable(as root, with chmod +x /usr/bin/live-fat-stick) after copying it to /usr/bin/, make sure you have syslinux and gpart installed before running it. You can put ISO on vfat partitioned USB stick or hard disk. If you'd rather not reformat the USB device and keep the ability of putting files on it and accessible by other operating systems, you have the option of using the live-fat-stick or live-fat-stick scripts from command line or live-usb-gui point and click graphical interface. Using live-fat-stick, live-grub-stick, live-usb-gui (Command line or GUI way) After that your openSUSE bootable USB device is ready!
#Iso to usb burner password#
So enter the password for root when prompted. The image writer needs root permissions.Start SUSE Studio Imagewriter from the start menu.Or you can use this command as a root to install Imagewriter. Install SUSE Imagewriter with 1-Click Install These a general instructions to write an hybrid iso dvd to an usb device. You could, if you prefer, make a backup image of the stick prior to using it for installation, with dd, and recover it after the installation.
:max_bytes(150000):strip_icc()/002_how-to-burn-an-iso-file-to-a-usb-drive-2619270-5c6372fb46e0fb00017c26f2.jpg)
See as of Nov 2019, this repo keep all the Leap versions (since 42.2 to 15.2), following the links lead to a repo "live" with live isos.
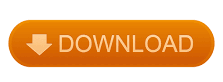

 0 kommentar(er)
0 kommentar(er)
